Wie funktioniert es |
|
Beim Absenden des Formulars werden die Formulareinträge an Ihren Mailchimp-Konto automatisch übertragen, um sie in Ihrer Mailing-Liste zu speichern. |
|
|
Erste Schritte |
In Mailchimp:
Melden Sie sich bei Ihrem Mailchimp-Konto an oder erstellen Sie neues, wenn Sie noch kein Konto haben.
Um den Webhook richtig einzurichten, benötigen Sie einige Codes von Mailchimp.
Mailchimp API Key (API-Schlüssel)
Mit dem API Key kann Formdesk auf Ihr Mailchimp-Konto zugreifen. Sie finden den API Key in Ihrem Mailchimp-Konto unter: Kontoeinstellungen / Account > Extras > API Keys |
|
|
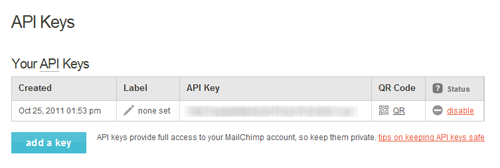 |
|
|
Die „List-ID“ in Mailchimp (Zielgruppen-ID)
Das ist die Identifikationsnummer (ID) der Liste, die Sie mit Formdesk verknüpfen und in der die Formulareinträge verarbeitet werden. Sie finden diese ID in Ihrem Mailchimp-Konto unter: Audience (Zielgruppe) bzw. bei mehreren Zielgruppen klicken Sie auf die Liste, die Sie verbinden möchten und wählen Current Audience (Aktuelle Zielgruppe) > Settings (Einstellungen) Audience name and defaults (Zielgruppenname und Standardeinstellungen) > Abschnitt Audience ID bzw. List-ID (Zielgruppen-ID) finden Sie Ihre Zielgruppen-ID bestehend aus Buchstaben und Zahlen. |
|
|
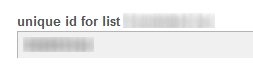 |
|
|
List fields:
Eine Mailchimp-Liste enthält standardmäßig drei Felder: E-Mail-Adresse, Vor- und Nachname. Diese Liste können Sie ändern oder erweitern: „Lists > list data (der betreffenden Liste). Notieren Sie sich den/die "Tag(s)" und übernehmen diese in den Webhook in Formdesk. Siehe nachstehendes Beispiel: |
|
|
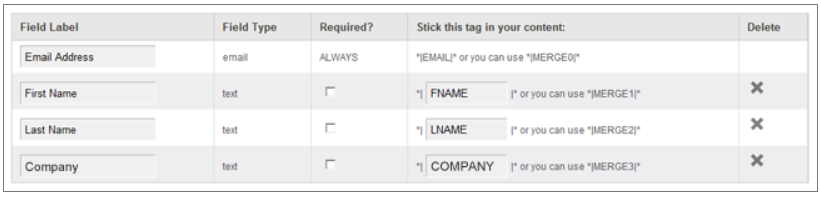 |
|
|
|
Für dieses Beispiel notieren Sie sich die tags: FNAME, LNAME und COMPANY |
|
|
In Formdesk:
Formular
Das Formdesk-Formular muss die Felder enthalten, die in die Mailchimp-Mailingliste aufgenommen werden müssen.
Webhook
Gehen Sie auf der Registerkarte "Einstellungen" auf "Webhooks" und wählen Sie "Neuer Webhook...". |
|
|
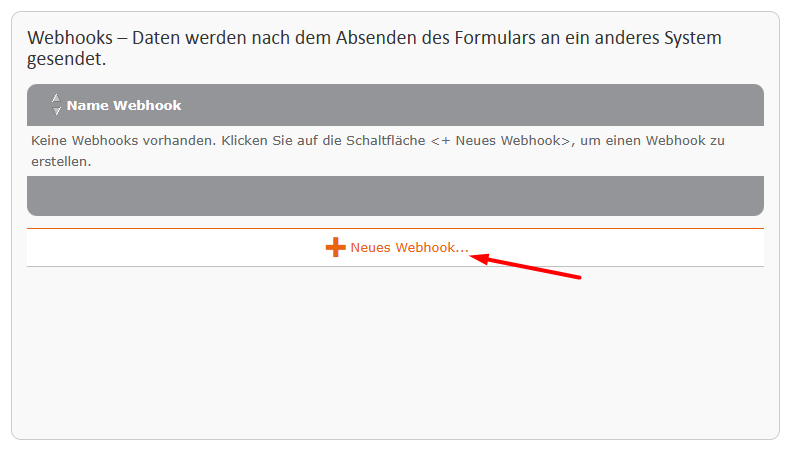 |
|
|
Allgemein
Wählen Sie den Webhook "Mailchimp". Einige Felder werden nun automatisch ausgefüllt.
Ersetzen Sie bei "URL" das Wort "SERVER" durch den Teil hinter dem Bindestrich Ihrer API Key von Mailchimp und die "LIST-ID" durch die Zielgruppen-ID.
Beispiel:
Wenn Ihre API Key "myapikey-us2" ist, lautet die URL wie folgt:
https://us2.api.mailchimp.com/3.0/lists/12345678/members
Bei Headers ersetzen Sie "APIKEY" durch Ihren Mailchimp API Key.
Daten
Erstellen Sie nun die Verknüpfung zwischen den Mailchimp-Feldern und den Formdesk-Kennzeichen, zum Beispiel: |
|
|
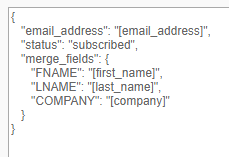 |
|
|
|
Klicken Sie auf OK, um den Webhook zu speichern. |
|
|
Testen der Verbindung |
In Ihrem Formdesk-Konto öffnen Sie das entsprechende Formular. Gehen Sie auf die Registerkarte "Fragen". Dort wählen Sie "Formular testen", füllen das Test-Formular aus und klicken auf Senden.
Überprüfen Sie anschließend, ob die Daten in die entsprechende Mailing-Liste in Mailchimp aufgenommen wurden. Je nach den Einstellungen Ihres Mailchimp-Kontos geschieht das sofort oder nach der Aktivierung der E-Mail-Adresse, indem Sie auf den Link in der E-Mail-Nachricht klicken, die Sie erhalten haben. |
|
|
Praktische Tipps |
Versandkriterien
Verwenden Sie " Versandkriterien", wenn die Daten nur dann übermittelt werden, wenn festgelegt wurde, dass an die eingegebene E-Mail-Adresse künftig E-Mail-Nachrichten von Ihnen versendet werden dürfen, z.B. durch Ankreuzen der Option "Newsletter abonnieren".
Autoresponder)
Es ist auch möglich, dass die Benutzer des Formulars nach einigen Tagen eine E-Mail-Nachricht (Autoresponder) von Mailchimp erhalten, die einen Link zum Bearbeiten des Formulars enthält.
Erstellen Sie dazu in Mailchimp ein entsprechendes Feld, in das nach dem Absenden des Formulars ein Bearbeitungslink eingetragen wird.
In Formdesk tragen Sie im Mailchimp-Webhook links unter dem Menü-Punkt "Daten" bei Parameter das Mailchimp-Feld (z.B. "merge_vars[editlink]") und bei Wert den Formdesk-Systemcode (z.B. "[_fd_Edit_Once_Url - Der Zugriff auf diesen Systemcode wurde verweigert],") ein.
Nach dem Absenden des Formulars ist der Bearbeitungslink in Mailchimp verfügbar und kann dann in einer automatischen E-Mail-Vorlage verwendet werden. |
|
|
|
|
|