|
|
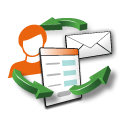 |
|
Workshop: Eenvoudige workflow toepassen op bestelformulier |
|
|
|
Gebruikmakend van de module Workflow kunt u een formulier ontwerpen dat, na te zijn ingevuld, wordt aangevuld door een derde. Nadat het formulier is ingevuld ontvangt de derde persoon een e-mail bericht van waaruit het formulier kan worden opgeroepen en aangevuld.
De workshop leidt tot hetzelfde resultaat als gedemonstreerd wordt in ons voorbeeld bestelformulier met workflow.
|
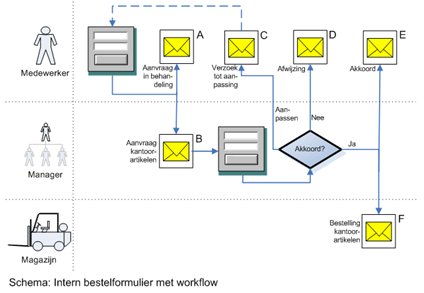 |
|
|
|
Wat u vooraf moet weten |
Voor deze workshop gaan we er vanuit dat u weet hoe u een formulier en e-mail berichten ontwerpt in Formdesk.
Het workflow-schema hierboven toont een letter bij elk e-mail bericht.
Bij een complexe workflow worden veel e-mail berichten verzonden. Het is daarbij handig eerst een workflow-schema te ontwerpen waarbij u de berichten labelt. Binnen Formdesk neemt u de letter op in de omschrijving van het e-mail bericht zodat u snel kunt zien waar een bericht in het schema staat. |
|
|
Berichtsoorten |
|
Als de ontvanger van een bericht het formulier moet aanpassen of aanvullen dan moet er een workflow link in het bericht zijn opgenomen om het ingevulde formulier te kunnen benaderen. In die gevallen spreken we van een Workflow bericht (berichten B en C). In de andere gevallen spreken we van een Bericht aan invuller als het ter kennisgeving is aan de invuller (berichten A, D en E) of een notificatiebericht als het ter kennisgeving is aan een ander (bericht F). |
|
|
Stap voor stap |
Stap 0. Voorbereiding
Als uitgangspunt nemen we een bestaand bestelformulier zonder workflow. Klik hier om het formulier te kopiëren naar uw account.
Bewerk het nieuwe formulier en ga naar het tabblad ‘Vragen’.
|
|
Stap 1. Formulier uitbreiden met de vragen die voor de workflow nodig zijn
Er zijn meerdere manieren om het e-mail adres van de manager te kunnen achterhalen. We kiezen hier voor een eenvoudige oplossing, namelijk er om vragen.
- Voeg een tekst invoer element in op positie 7 met de vraagstelling ‘Email manager’. Vink aan dat het om een e-mail adres gaat. Stel de invoer verplicht.
Vink de optie 'Invoer onthouden' aan om niet bij elke bestelling opnieuw het email adres van de manager in te moeten vullen.
- Voeg een meerkeuze/één antwoord element toe aan uw formulier met de vraagstelling ‘Status’ en de keuzemogelijkheden ‘Akkoord’, ‘Niet akkoord’ en ‘Aanpassen’. Stel de invoer verplicht.
- Voeg een lange tekst invoer element toe aan uw formulier met de vraagstelling ‘Toelichting’.
|
 |
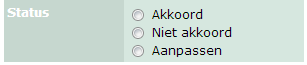 |
|
Stap 2. Opstellen e-mail bericht A
E-mail berichten kunnen worden verzonden telkens als het formulier wordt ingevuld of aangevuld (optie 'Email bericht(en) na verzenden' op het tabblad 'Instellingen'. Bericht A moet verzonden worden nadat de medewerker het formulier heeft ingevuld maar mag niet verzonden worden nadat de manager het formulier heeft aangevuld.
- Maak een nieuw e-mail bericht. Kies ‘Bericht aan invuller’ als ‘Soort bericht’, geef de beschrijving ‘A. Bevestiging aan medewerker’ en klik ‘Email adres’ aan bij ‘Bericht verzenden naar'...'Op het formulier ingevuld adres’.
- Ga naar het tabblad ‘E-mail bericht’ en geef als onderwerp ‘Uw bestelling’.
Vul als bericht in:
‘Beste [naam],
Onderstaande bestelling ligt ter goedkeuring bij je manager.
[_fd_completedform]’
- Ga naar het tabblad ‘Verzend criteria’ en stel deze in zoals in de afbeelding hieronder.
|
|
|
|
- Klik op 'OK' om het bericht te bewaren.
|
|
|
|
Stap 3. Opstellen e-mail bericht B
Ook voor bericht B geldt dat het niet mag worden verzonden nadat de manager het formulier heeft aangevuld. Daarnaast moeten we nu aangeven welke vragen door de manager moeten worden beantwoord.
Het bericht moet een hyperlink bevatten waarmee de manager het formulier kan oproepen om het aan te vullen. Dit kan op 2 manieren. Kiest u voor ‘Verzend-informatie tonen’ op het tabblad ‘Instellingen’ van het e-mail bericht dan bevat deze verzend-informatie een hyperlink. Voor deze workshop stellen we echter een hyperlink in het bericht zelf in.
- Maak een nieuw e-mail bericht. Kies ‘Workflow’ als ‘Soort bericht’, geef de beschrijving ‘B. Aan manager’ en klik ‘Email manager’ aan.
- Ga naar het tabblad ‘E-mail bericht’ en vul het onderwerp en het bericht in zoals hiernaast aangegeven. Selecteer de tekst ‘beoordelen’ en klik op de hyperlink knop in de werkbalk. Vul bij het adres de systeemcode [_fd_Workflow_URL] in zoals hiernaast afgebeeld en klik op de knop ‘OK’.
- Ga naar het tabblad ‘Verzend-criteria’ en geef dezelfde criteria op als bij bericht A.
- Ga naar het tabblad ‘Te beantwoorden vragen’ en kies de ‘status’ en ‘toelichting’ als te beantwoorden vragen zoals hiernaast is afgebeeld.
- Klik op 'OK' om het bericht te bewaren.
|
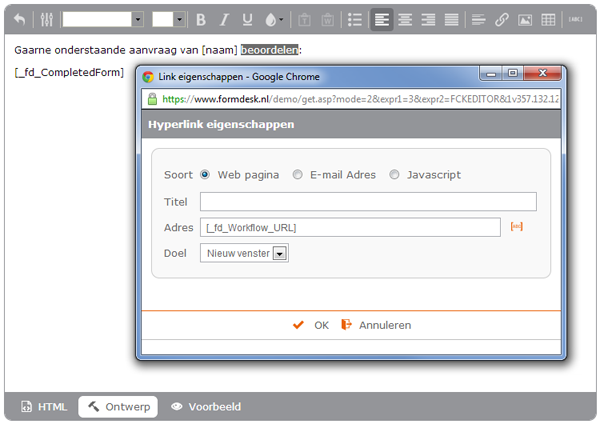 |
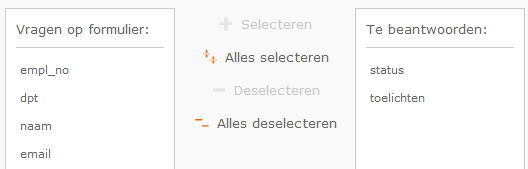 |
Stap 4. Opstellen e-mail bericht C
Bericht C moet pas verzonden worden als de manager heeft gekozen voor ‘Aanpassen’. Daarnaast moeten we aangeven dat de ontvanger van het bericht het formulier weer moet kunnen aanpassen. De workflow start dan opnieuw.
- Maak een nieuw e-mail bericht. Kies ‘Workflow’ als ‘Soort bericht’, geef de beschrijving ‘C. Aan medewerker, aanpassen’, klik ‘Email adres’ aan en kies voor ‘Herstart workflow’.
- Ga naar het tabblad ‘E-mail bericht’ en geef als onderwerp ‘Bestelling aanpassen’.
Vul als bericht in:
‘Beste [naam],
Gaarne onderstaande bestelling aanpassen:
[_fd_completedform]’
Selecteer de tekst ‘aanpassen’, klik op de hyperlink knop in de werkbalk en vul bij het adres de systeemcode [_fd_Workflow_URL] in zoals u ook voor bericht B hebt gedaan.
- Ga naar het tabblad ‘Verzend criteria’ en stel deze in zoals in de afbeelding hieronder.
|
|
|
|
- Klik op 'OK' om het bericht te bewaren.
|
Stap 5. Opstellen e-mail bericht D
- Maak een nieuw e-mail bericht. Kies ‘Bericht aan invuller’ als ‘Soort bericht’, geef de beschrijving ‘D. Aan medewerker, afwijzing’ en klik ‘Email adres’ aan.
- Ga naar het tabblad ‘E-mail bericht’ en geef als onderwerp ‘Bestelling afgewezen’.
Vul als bericht in:
‘Beste [naam],
Onderstaande bestelling is afgewezen:
[_fd_completedform]’
- Ga naar het tabblad ‘Verzend criteria’ en stel deze in zoals in de afbeelding hieronder.
|
|
|
|
- Klik op 'OK' om het bericht te bewaren.
|
Stap 6. Opstellen e-mail bericht E
- Maak een nieuw e-mail bericht. Kies ‘Bericht aan invuller’ als ‘Soort bericht’, geef de beschrijving ‘E. Aan medewerker, akkoord’ en klik ‘Email adres’ aan.
- Ga naar het tabblad ‘E-mail bericht’ en geef als onderwerp ‘Bestelling akkoord’.
Vul als bericht in:
‘Beste [naam],
Onderstaande bestelling is akkoord bevonden:
[_fd_completedform]’
- Ga naar het tabblad ‘Verzend criteria’ en stel deze in zoals in de afbeelding hieronder.
|
|
|
|
- Klik op 'OK' om het bericht te bewaren.
|
Stap 7. Opstellen e-mail bericht F
- Maak een nieuw e-mail bericht. Kies ‘Notificatiebericht’ als ‘Soort bericht’, geef de beschrijving ‘F. Bestelling aan magazijn’ en vul bij ‘Bericht verzenden naar'...'Vast adres’ het email adres van uw keuze in.
- Ga naar het tabblad ‘E-mail bericht’ en geef als onderwerp ‘Bestelling’.
Vul als bericht in:
‘Onderstaande bestelling kan worden geleverd:
[_fd_completedform]’
- Ga naar het tabblad ‘Verzend criteria’ en stel deze in zoals bij stap 6
- Klik op 'OK' om het bericht te bewaren.
Het formulier met de workflow is nu klaar. U kunt het formulier testen via het tabblad 'Test formulier'. Het is handig uw eigen e-mail adres in te vullen zodat de berichten bij uzelf binnen komen. |
|
|
|
|
|
|
|
|
|